一、升级说明
1. 于2023年2月23日晚到2月25晚,对OA系统进行了升级。
2. 升级后,OA网页版登录方式不变;电脑端OA精灵、手机端APP请按 二 三 模块进行设置。
3. 校园网用户可直接访问OA系统;外网用户可通过VPN系统访问OA系统。
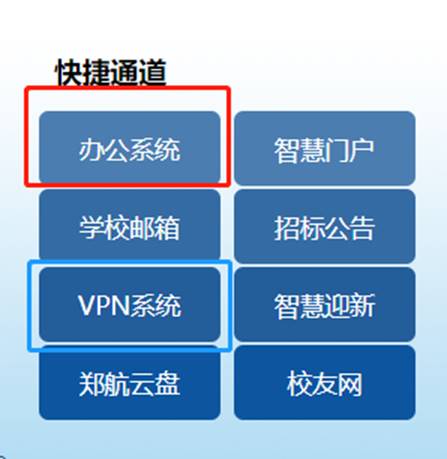
二、电脑端OA精灵设置说明
1.下载——如已直接下载新版本,可忽略此步骤
(1)点击学校主页--办公系统—打开OA网页版页面。
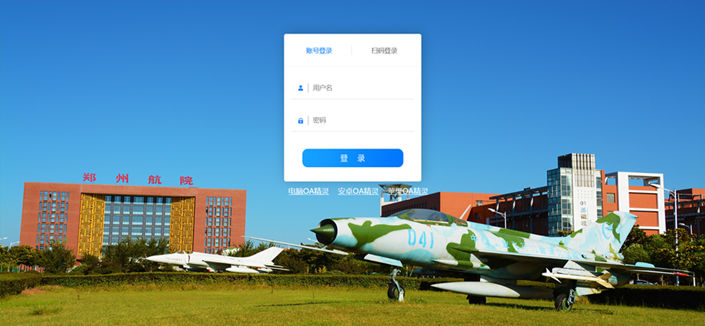
(2)点击页面中的“电脑OA精灵”链接下载
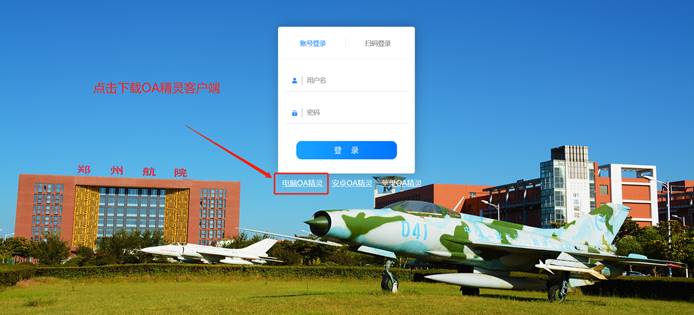
(3)下载完成后双击运行客户端程序
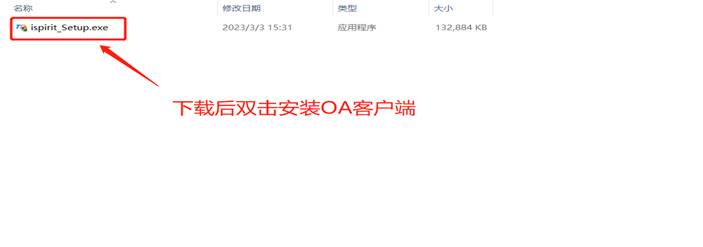
(4)点击一键安装按钮开始安装
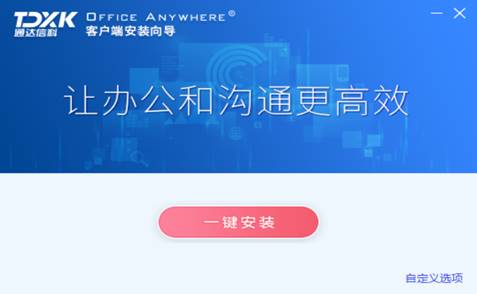
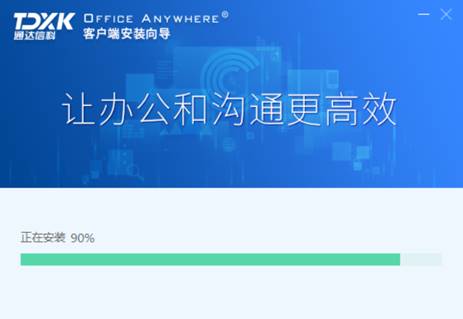
(5)安装完成后打开OA客户端精灵,点击齿轮状的设置图标进行配置。
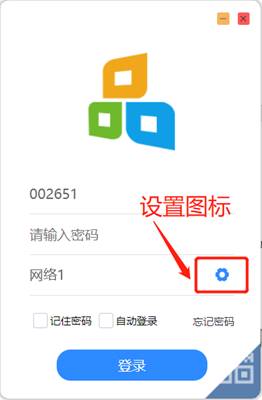
在“网络名称”下拉框,选择“网络1”,在“OA地址”、“IM地址”栏输入oa.zua.edu.cn,点击右上角关闭页面;
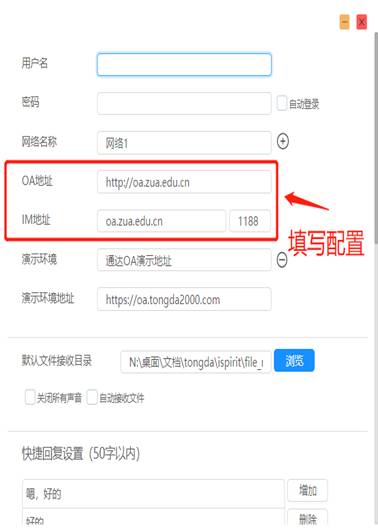
(6)填写完成后关闭设置界面,返回主登陆界面,输入账户和密码,然后选择“网络1” ,根据自己需要,自由勾选“记住密码”和“自动登陆”选项。
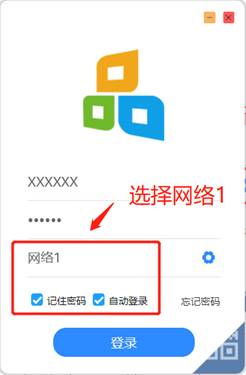
2.升级——如已直接下载新版本,可忽略此步骤
(1)重新打开电脑端OA精灵,按照提示点击开始升级;
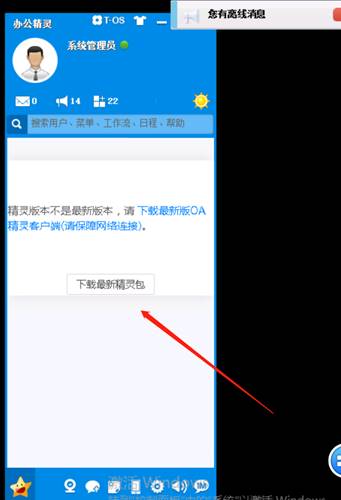
(2)选择安装目录,建议选择D盘;
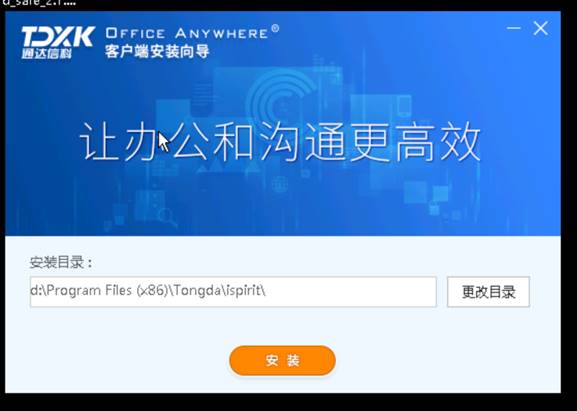
(3)点击“开始升级”;
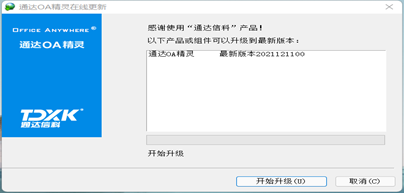
(4)点击“安装更新程序”;
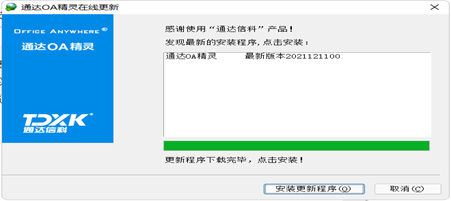
3.配置
(1)升级完成以后,OA精灵会自动启动,弹出系统登录页面;
在“网络名称”下拉框,选择“网络1”,在“OA地址”、“IM地址”栏输入oa.zua.edu.cn,点击右上角关闭页面;
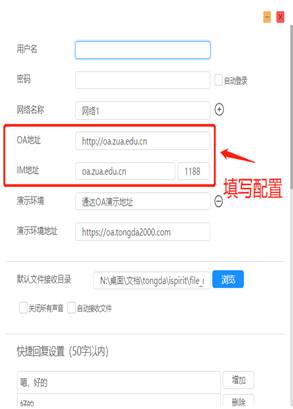
(2)填写完成后关闭设置界面,返回主登陆界面,输入账户和密码,然后选择“网络1” ,根据自己需要,自由勾选“记住密码”和“自动登陆”选项。
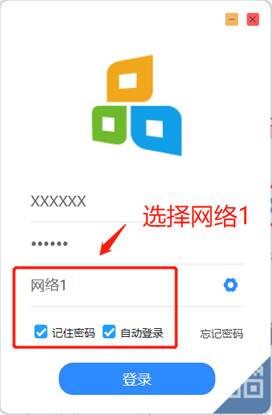
(3)填写信息
选择“网络1”,输入账号密码登录即可。
三、手机端APP下载安装说明
1.下载手机端APP
手机扫描二维码下载,或打开学校主页-办公系统,点击:“安卓OA精灵”或“苹果OA 精灵”。

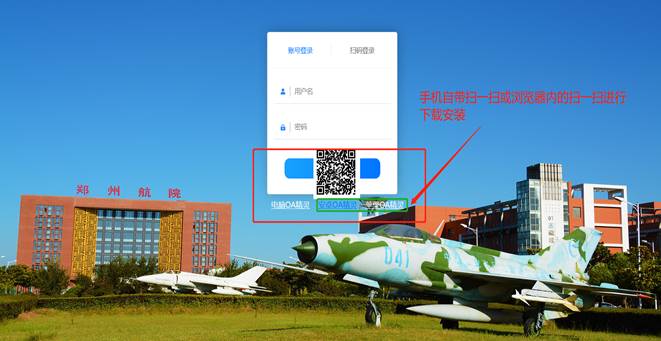
特别提示1:不要用微信扫描,请使用手机上自带浏览器或者其他二维码扫描器扫描下载安装。
特别提示2:安装包下载过程中,如您手机已开启安全防护,请按照提示点击“单次授权安装”即可。
2.进入设置页面
安装以后,打开登录界面,点击登录界面齿轮图标进入设置页面;
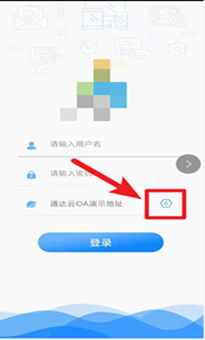
3.填写设置信息
(1)在“OA地址栏”输入:oa.zua.edu.cn
(2)在“IM地址”输入:oa.zua.edu.cn
(3)选择“网络名称”下拉框“网络1”,删除“演示地址”,点击“确定”
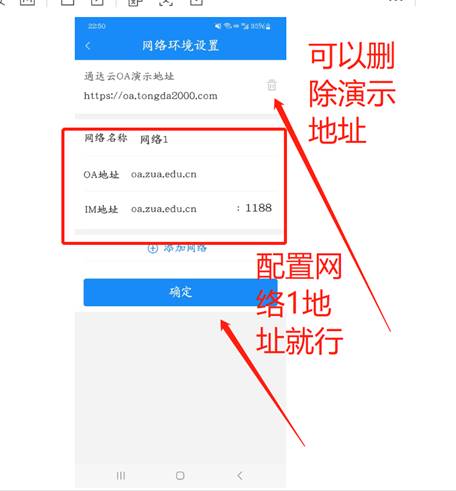
4.选择网络
点击网络选择框,选择“网络1”;
5.输入账号信息
输入账号密码点击“登录”即可访问OA办公系统。
四、其他说明
1.如登陆过程中提示密码错误,请联系本单位OA管理员清空密码;清空密码后在网页端登陆(登陆时不需要输入密码,只输入工号点击登陆),重新设置密码后方可使用客户端登陆。
2.如果提示此账号已登录请检查是否在别的设备登陆或者本设备已经登陆了隐藏在任务栏中。
3.在使用过程中,有任何建议和问题,请联系信息管理中心
(1)联系电话:61912710
(2)通过本单位信息化管理员反馈
期待和感谢各位老师的反馈!
信息管理中心
2023年3月3日
